
Updating Node.js Version on macOS: A Comprehensive Guide
Keeping your Node.js environment up-to-date is crucial for maintaining performance, security, and compatibility with the latest features. If you’re a macOS user looking to update your Node.js version, you’ve come to the right place. This guide will walk you through the process step by step, ensuring a smooth transition to the latest version.
Why Update Node.js?
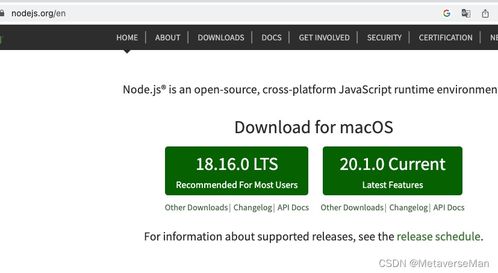
Updating Node.js offers several benefits:
- Improved performance and stability
- Security patches and bug fixes
- Access to new features and improvements
Checking Your Current Node.js Version
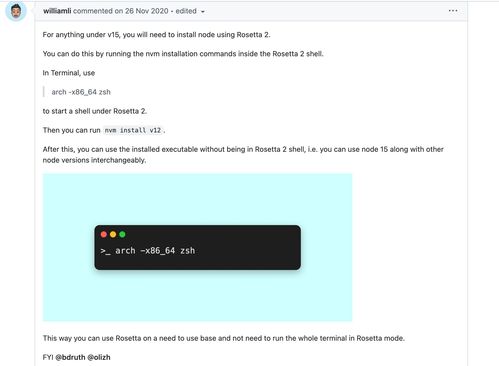
Before updating, it’s essential to know which version of Node.js you’re currently running. Open your terminal and type:
node -vThis command will display the version of Node.js installed on your system. If you’re using npm, you can also check the version with:
npm -vUpdating Node.js Using Homebrew

Homebrew is a popular package manager for macOS that makes it easy to install and manage software. If you don’t have Homebrew installed, you can install it by running the following command in your terminal:
/bin/bash -c "$(curl -fsSL https://raw.githubusercontent.com/Homebrew/install/HEAD/install.sh)"Once Homebrew is installed, you can update Node.js by running:
brew upgrade nodeThis command will automatically download and install the latest version of Node.js, as well as any necessary dependencies.
Updating Node.js Manually
While using Homebrew is the simplest method, you can also update Node.js manually. This approach is useful if you want to install a specific version or if you encounter issues with Homebrew.
First, you’ll need to download the desired version of Node.js from the official website. Visit https://nodejs.org/dist/latest-v14.x/ and download the appropriate package for macOS.
Once the download is complete, open your terminal and navigate to the directory containing the downloaded file. Then, run the following command to install Node.js:
sudo tar -xzf node-v14.x.tar.gzcd node-v14.xsudo ./configuresudo makesudo make installThis process will install the specified version of Node.js on your system.
Verifying the Update
After updating Node.js, it’s essential to verify that the update was successful. Open your terminal and run:
node -vnpm -vThese commands should now display the updated version numbers for Node.js and npm, respectively.
Managing Multiple Node.js Versions
It’s common to work with multiple Node.js versions simultaneously. To manage multiple versions, you can use nvm, a Node.js version manager for macOS.
First, install nvm by running:
curl -o- https://raw.githubusercontent.com/nvm-sh/nvm/v0.39.1/install.sh | bashAfter installing nvm, you can list all available Node.js versions with:
nvm listTo install a specific version, use:
nvm install 14.17.0And to switch to a particular version, simply run:
nvm use 14.17.0Common Issues and Solutions
Updating Node.js can sometimes lead to issues. Here are some common problems and their solutions:






