
Allow Hyper-V on ESXi VM: A Comprehensive Guide
Are you looking to enhance your virtualization capabilities by allowing Hyper-V on your ESXi VM? This guide will delve into the intricacies of this process, providing you with a detailed and multi-dimensional overview. Whether you’re a seasoned IT professional or a beginner in the field, this article will equip you with the knowledge to successfully implement this setup.
Understanding Hyper-V and ESXi
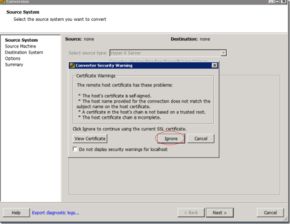
Before diving into the process of allowing Hyper-V on ESXi VM, it’s essential to have a clear understanding of both Hyper-V and ESXi.
Hyper-V is a virtualization technology developed by Microsoft, designed to create and manage virtual machines (VMs) on Windows Server. It allows you to run multiple operating systems on a single physical server, optimizing resource utilization and enhancing flexibility.
ESXi, on the other hand, is a type 1 hypervisor developed by VMware, which provides a platform for virtualizing servers. It allows you to create and manage VMs on a physical server, offering robust features and scalability.
Why Allow Hyper-V on ESXi VM?
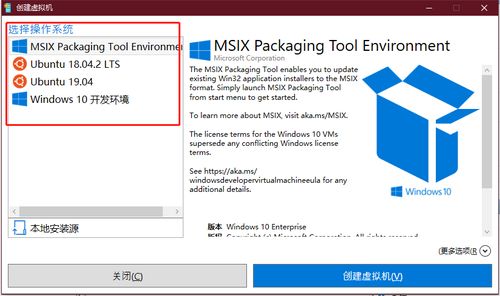
There are several reasons why you might want to allow Hyper-V on your ESXi VM:
-
Enhanced Flexibility: By allowing Hyper-V on ESXi VM, you can run multiple operating systems, including Windows and Linux, on a single physical server.
-
Cost-Effective: This setup can help reduce hardware costs, as you can consolidate multiple servers into a single physical server.
-
Resource Optimization: By utilizing Hyper-V on ESXi VM, you can optimize resource utilization, ensuring that your server runs efficiently.
Prerequisites for Allowing Hyper-V on ESXi VM
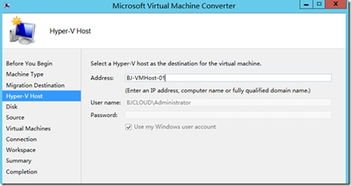
Before proceeding with the process, ensure that you have the following prerequisites in place:
-
Windows Server with Hyper-V installed
-
ESXi host with sufficient resources to support the VM
-
VMware vSphere Client
-
VMware Tools for Windows VMs
Step-by-Step Guide to Allow Hyper-V on ESXi VM
Follow these steps to allow Hyper-V on your ESXi VM:
-
Open the VMware vSphere Client and connect to your ESXi host.
-
In the inventory, right-click on the datacenter or folder where you want to create the VM and select “New Virtual Machine” or “Edit Settings” for an existing VM.
-
In the “Name” field, enter a name for your VM.
-
In the “Guest Operating System” field, select the operating system you want to install on the VM.
-
In the “Hardware” section, configure the CPU, memory, and network settings for your VM.
-
In the “CD/DVD” section, select “Use ISO image file” and browse to the ISO file of the operating system you want to install.
-
In the “Hard Disk” section, select the size of the virtual hard disk for your VM.
-
Click “Finish” to create the VM.
-
Power on the VM and follow the on-screen instructions to install the operating system.
-
Install VMware Tools on the VM to enhance performance and manageability.
Best Practices for Allowing Hyper-V on ESXi VM
Here are some best practices to consider when allowing Hyper-V on your ESXi VM:
-
Ensure that your ESXi host has sufficient resources to support the VM, including CPU, memory, and storage.
-
Regularly update your VMs and ESXi host to ensure optimal performance and security.
-
Monitor the performance of your VMs and ESXi host to identify any potential issues.
-
Backup your VMs regularly to protect against data loss.
Conclusion
Allowing Hyper-V on ESXi VM can provide numerous benefits, including enhanced flexibility, cost savings,



