
Alarm Clock Sound on Mac Pro: A Comprehensive Guide
Setting an alarm clock on your Mac Pro is a straightforward process that can be tailored to your specific needs. Whether you’re looking to wake up to a classic alarm sound or something more unique, this guide will walk you through the options available to you.
Choosing an Alarm Sound
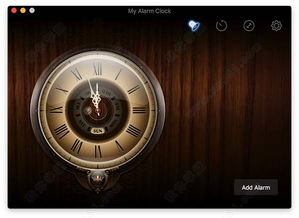
When setting an alarm on your Mac Pro, you have the option to choose from a variety of built-in sounds or use your own custom sound. Here’s how you can select the perfect alarm sound for you:
-
Click on the Apple menu in the top-left corner of your screen and select “System Preferences.”
-
In the System Preferences window, click on “Sound.”
-
Under the “Sound Effects” tab, click on the “Sound” dropdown menu and select “Alarm Sound.”
-
From the list of available sounds, you can preview each one by clicking on it. Choose the one that suits your taste and click “OK.”
Alternatively, you can use your own custom sound by clicking on the “Custom” option and selecting a file from your computer.
Setting Up an Alarm

Once you’ve chosen your alarm sound, it’s time to set up the alarm itself. Here’s how to do it:
-
Click on the Apple menu and select “System Preferences.”
-
In the System Preferences window, click on “Clock.”
-
Under the “Clock” tab, click on the “Alarm” button.
-
In the “Alarm” window, click on the “Add” button to create a new alarm.
-
Select the time you want the alarm to go off and choose the “Repeat” option if you want the alarm to repeat on certain days of the week.
-
Click on the “Sound” dropdown menu and select the alarm sound you’ve previously chosen.
-
Click “OK” to save your alarm settings.
Customizing Your Alarm Experience

While the default alarm sound and settings may work for some, you might want to customize your alarm experience further. Here are a few tips:
-
Use a Sleep Tracker: Consider using a sleep tracker app to help you wake up at the most optimal time during your sleep cycle.
-
Set Multiple Alarms: If you need to wake up at different times for different days, you can set multiple alarms with different sounds and times.
-
Use a Wake-Up Light: Some Mac Pros have a built-in wake-up light feature that can help you wake up more gradually.
Troubleshooting Common Issues
While setting up an alarm on your Mac Pro is generally straightforward, you may encounter some issues along the way. Here are some common problems and their solutions:
-
Alarm Not Ringing: Make sure your Mac Pro is not in sleep mode or hibernation. Check your volume settings to ensure the alarm is loud enough.
-
Alarm Sound Not Playing: Verify that the alarm sound is selected correctly in the Sound Effects settings. If you’re using a custom sound, ensure the file is in a compatible format.
-
Alarm Not Saving: Close any open applications and try setting the alarm again. If the issue persists, restart your Mac Pro.
Conclusion
Setting an alarm on your Mac Pro is a simple and effective way to ensure you wake up on time. By choosing the right alarm sound and customizing your settings, you can create a wake-up experience that suits your preferences. With this comprehensive guide, you should now have all the information you need to set up and manage your alarm clock on





