
Amazon Prime Not Open on My LG TV: A Comprehensive Guide
Are you facing issues with Amazon Prime not opening on your LG TV? Don’t worry; you’re not alone. Many users have encountered this problem, and there are several reasons why it might be happening. In this article, we will delve into the possible causes and provide you with a step-by-step guide to resolve the issue. Let’s get started.
Understanding the Issue

Before we dive into the troubleshooting steps, it’s essential to understand why Amazon Prime might not be opening on your LG TV. Here are some common reasons:
- Outdated software on your LG TV
- Network connectivity issues
- Amazon Prime app not installed or corrupted
- Account restrictions or subscription issues
Now that we have a clear understanding of the potential causes, let’s move on to the troubleshooting steps.
Step 1: Check for Software Updates
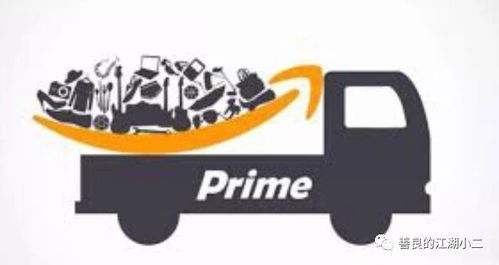
One of the most common reasons for app-related issues on your LG TV is outdated software. To ensure that your TV is running the latest software, follow these steps:
- Go to the home screen of your LG TV.
- Select “Settings” from the menu.
- Scroll down and select “System” or “General.”
- Select “Software Update” or “Update TV Software.”
- Check if there are any available updates. If so, follow the on-screen instructions to install them.
Once the update is complete, restart your LG TV and try opening Amazon Prime again.
Step 2: Verify Network Connectivity

Another common reason for app-related issues is poor network connectivity. To ensure that your LG TV is connected to the internet, follow these steps:
- Go to the home screen of your LG TV.
- Select “Settings” from the menu.
- Scroll down and select “Network” or “Network Settings.”
- Select “Wireless” or “Wired” depending on your connection type.
- Check the network status and ensure that your TV is connected to the internet.
If you’re using a wireless connection, try moving your router closer to your LG TV or changing the wireless channel to improve the signal strength.
Step 3: Reinstall or Update the Amazon Prime App
It’s possible that the Amazon Prime app on your LG TV is either not installed or corrupted. To resolve this issue, follow these steps:
- Go to the home screen of your LG TV.
- Select “Apps” or “App Store.”
- Search for “Amazon Prime” in the search bar.
- Select the Amazon Prime app from the search results.
- Select “Install” if the app is not installed, or “Update” if it’s already installed.
Once the app is installed or updated, restart your LG TV and try opening Amazon Prime again.
Step 4: Check for Account Restrictions or Subscription Issues
It’s also possible that your Amazon Prime account might have restrictions or subscription issues. To check for these issues, follow these steps:
- Go to the Amazon Prime website or app on your smartphone or computer.
- Log in to your account.
- Check if your subscription is active and if there are any restrictions on your account.
If you find any issues with your account, contact Amazon Prime customer support for assistance.
Step 5: Reset Your LG TV
If none of the above steps work, you may need to reset your LG TV to its factory settings. Please note that this will erase all your settings and data, so make sure to back up any important information before proceeding.
- Go to the home screen of your LG TV.
- Select “Settings” from the menu.
- Scroll down and select “System” or “General.”
- Select “Reset” or “Reset to Factory Settings.”
- Follow the on-screen instructions to reset your LG TV.
After resetting your LG TV, follow the initial setup process and try opening Amazon Prime




