
Android: Customize Your App to Suit Your Needs
Are you tired of using a generic Android app that doesn’t quite fit your lifestyle? Do you wish you could tweak and personalize your app to make it uniquely yours? Well, you’re in luck! With Android’s customizable nature, you can tailor your app to suit your preferences. Let’s dive into the various ways you can customize your Android app.
Personalize Your Home Screen

Your home screen is the first thing you see when you unlock your phone. Why not make it reflect your personality? You can customize your home screen by changing the wallpaper, adding widgets, and rearranging your app icons. Here’s how you can do it:
- Long press on an empty space on your home screen.
- Select “Wallpaper” from the menu.
- Choose a wallpaper from your gallery or download one from the internet.
- For widgets, go to the “Widgets” section in the app drawer and drag them to your home screen.
- Arrange your app icons by long pressing on them and dragging them to your desired location.
Customize Your App Drawer

The app drawer is where all your apps are stored. You can customize it to make it easier to find your favorite apps. Here’s how:
- Go to the app drawer and long press on an app icon.
- Select “Edit” from the menu.
- Drag the app icon to the desired location in the app drawer.
- Long press on an app icon and select “Uninstall” to remove it from the app drawer.
Customize Your Notifications
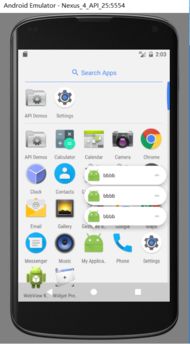
Notifications are a crucial part of your Android experience. You can customize them to ensure you’re only notified about the things that matter to you. Here’s how:
- Go to your phone’s settings.
- Select “Notifications” from the menu.
- Scroll through the list of apps and customize the notifications for each app.
- Toggle the “Show notifications” switch to enable or disable notifications for an app.
- Choose the notification style, priority, and whether you want to receive sounds, vibrations, or lights for each app.
Customize Your Battery Settings
Your battery life is crucial, especially if you’re on the go. You can customize your battery settings to optimize your battery life. Here’s how:
- Go to your phone’s settings.
- Select “Battery” from the menu.
- Scroll through the list of apps and see which apps are using the most battery power.
- Disable battery-sapping apps when you’re not using them.
- Enable “Battery saver” mode to extend your battery life when your battery is low.
Customize Your Keyboard
Your keyboard is an essential tool for typing messages, emails, and more. You can customize your keyboard to make typing more efficient and enjoyable. Here’s how:
- Go to your phone’s settings.
- Select “Language & input” from the menu.
- Select your current keyboard and tap on “Manage keyboards” or “Keyboard & input methods” (depending on your phone’s manufacturer).
- Choose a different keyboard from the list of available options.
- Customize the keyboard’s settings, such as the layout, themes, and swipe gestures.
Customize Your App Permissions
App permissions are crucial for your privacy and security. You can customize your app permissions to ensure that only the apps you trust have access to your personal information. Here’s how:
- Go to your phone’s settings.
- Select “Apps” or “Applications” from the menu.
- Scroll through the list of installed apps and select an app.
- Tap on “Permissions” or “App permissions” to see the permissions granted to the app.
- Toggle the permissions you want to grant or revoke for the app.
Customize Your Lock Screen
Your lock screen is the first thing you see when you unlock your phone. You can customize it to make it more secure and visually appealing. Here’s how




