
Adjust Lighting in Photoshop: A Comprehensive Guide for Enhancing Your Images
Lighting is a crucial element in photography and graphic design, and Photoshop offers a variety of tools to help you adjust and enhance the lighting in your images. Whether you’re working on a portrait, a landscape, or any other type of photo, mastering the art of adjusting lighting can take your images to the next level. In this guide, I’ll walk you through the process of adjusting lighting in Photoshop, covering various techniques and tools to help you achieve the desired results.
Understanding Light and Shadows
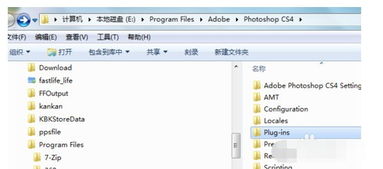
Before diving into the specifics of adjusting lighting in Photoshop, it’s important to have a basic understanding of light and shadows. Light is the source of illumination in a scene, while shadows are the areas that are not directly illuminated. Understanding how light interacts with objects and how shadows are cast can help you make informed decisions when adjusting lighting in your images.
Here are some key concepts to keep in mind:
- Key Light: The main source of light in a scene, typically the brightest and most intense.
- Fill Light: Helps to fill in shadows and reduce contrast, making the image appear more balanced.
- Backlight: Illuminates the subject from behind, creating a silhouette effect or adding a sense of depth.
- Reflector: Bounces light back onto the subject to fill in shadows and reduce contrast.
Adjusting Lighting with Layers and Blending Modes
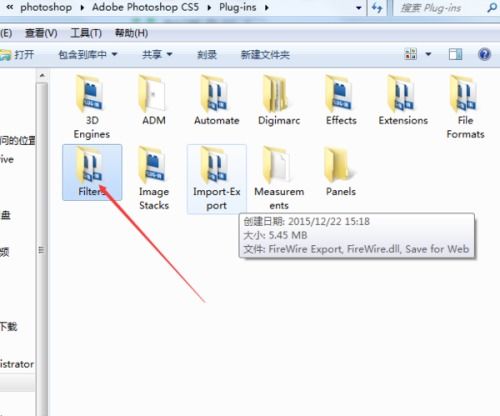
One of the most powerful ways to adjust lighting in Photoshop is by using layers and blending modes. This technique allows you to apply adjustments to specific areas of your image without affecting the entire image. Here’s how to do it:
- Create a new layer by clicking on the “Create New Layer” button in the Layers panel.
- Choose an adjustment layer, such as Brightness/Contrast, Curves, or Levels, from the Adjustments panel.
- Adjust the settings of the adjustment layer to enhance the lighting in the desired areas.
- Change the blending mode of the adjustment layer to blend the changes with the original image. Common blending modes for adjusting lighting include Soft Light, Hard Light, Overlay, and Multiply.
Here’s a table summarizing some popular blending modes and their effects on lighting:
| Blending Mode | Description |
|---|---|
| Soft Light | Darkens or lightens the image based on the brightness of the underlying pixels. |
| Hard Light | Darkens or lightens the image based on the brightness of the underlying pixels, with more contrast. |
| Overlay | Combines the Multiply and Screen blending modes, creating a more intense effect. |
| Multiply | Darkens the image by multiplying the brightness of the underlying pixels with the adjustment layer’s pixels. |
Using Adjustment Layers for Non-Destructive Editing
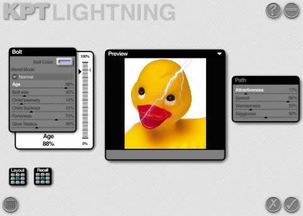
Adjustment layers in Photoshop are a game-changer for non-destructive editing. By using adjustment layers, you can make changes to your image without altering the original pixels. This means that you can experiment with different settings and easily revert back to the original image if needed. Here’s how to use adjustment layers for adjusting lighting:
- Create a new adjustment layer by clicking on the “Create New Adjustment Layer” button in the Layers panel.
- Choose the desired adjustment, such as Brightness/Contrast, Curves, or Levels.
- Adjust the settings of the adjustment layer to enhance the lighting in your image.
- Use masks to selectively apply the adjustment to specific areas of the image.
Using the Dodge and Burn Tools
The Dodge and Burn tools are traditional darkroom techniques that can be used in Photoshop to lighten or darken specific areas of an image. These tools are particularly useful for enhancing the details in shadows and highlights. Here’s how to use the Dodge and Burn tools:
- Select the Dodge tool from the toolbar or press “O”






