
How to Archive Messages on Facebook: A Comprehensive Guide
Facebook, being one of the most popular social media platforms, allows users to communicate with friends, family, and colleagues through messages. Over time, your message inbox can become cluttered with conversations that you no longer need to see. Archiving messages is a feature that helps you keep your inbox organized. In this guide, I will walk you through the process of archiving messages on Facebook from multiple perspectives.
Understanding the Archiving Feature
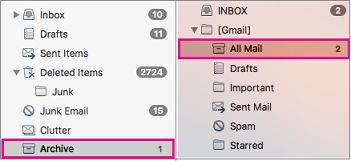
Before diving into the archiving process, it’s essential to understand what archiving does. When you archive a message, it is removed from your main message inbox but is still accessible in the archived folder. This feature is particularly useful for conversations that you want to keep but don’t want to clutter your main inbox.
Archiving Messages on Desktop
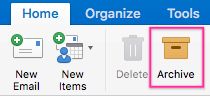
Archiving messages on Facebook from your desktop is a straightforward process. Here’s how you can do it:
- Log in to your Facebook account on your desktop browser.
- Click on the “Messages” icon on the left-hand side of the page.
- Go to the conversation you want to archive.
- Click on the three dots next to the message thread.
- Select “Archive” from the dropdown menu.
Once you’ve archived the conversation, it will no longer appear in your main message inbox but will be available in the archived folder.
Archiving Messages on Mobile
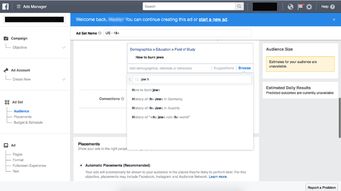
Archiving messages on Facebook from your mobile device is also a simple process. Here’s how you can do it:
- Open the Facebook app on your mobile device.
- Tap on the “Messages” icon at the bottom of the screen.
- Go to the conversation you want to archive.
- Tap on the three dots next to the message thread.
- Select “Archive” from the dropdown menu.
Just like on the desktop, the conversation will be moved to the archived folder and will no longer appear in your main message inbox.
Accessing Archived Messages
Archived messages are still accessible, so you can retrieve them whenever you need. Here’s how you can access archived messages:
- Log in to your Facebook account on your desktop or mobile device.
- Click on the “Messages” icon.
- On the left-hand side of the page, you will see an “Archived” folder. Click on it.
- Here, you will find all the conversations you have archived.
Click on any conversation to view its contents. You can also unarchive a conversation by clicking on the three dots next to the message thread and selecting “Unarchive” from the dropdown menu.
Archiving Multiple Conversations at Once
Facebook also allows you to archive multiple conversations at once. This can be particularly useful if you have several conversations that you want to archive. Here’s how you can do it:
- Log in to your Facebook account on your desktop or mobile device.
- Click on the “Messages” icon.
- On the left-hand side of the page, click on the “Archived” folder.
- Click on the “Select” button at the top of the page.
- Check the boxes next to the conversations you want to archive.
- Click on the “Archive” button at the bottom of the page.
This will archive all the selected conversations at once.
Archiving Messages from a Specific Person
Archiving messages from a specific person is also possible. This can be useful if you want to keep the conversation but don’t want it to clutter your main inbox. Here’s how you can do it:
- Log in to your Facebook account on your desktop or mobile device.
- Click on the “Messages” icon.
- Go to the conversation with the person you want to archive.
- Click on the three dots next to the message thread.
- Select “Archive” from the dropdown menu.
This will archive the conversation with that specific person.

