
CVS: A Comprehensive Guide to Concurrent Versions System
Are you looking to manage your software development projects efficiently? Do you want to ensure that your codebase is secure and up-to-date? If so, Concurrent Versions System (CVS) might just be the solution you’re seeking. In this article, we’ll delve into the intricacies of CVS, covering its installation, configuration, and usage. By the end, you’ll have a comprehensive understanding of how to leverage this powerful version control system.
Understanding CVS
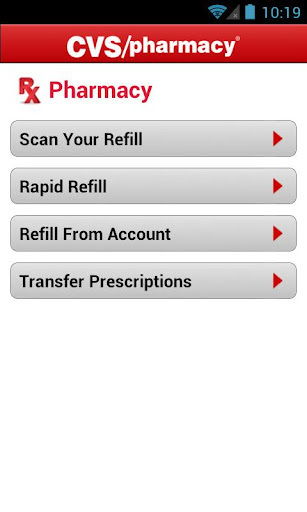
CVS is an open-source version control system that allows developers to track changes in their codebase over time. It’s widely used in the software development industry for its simplicity and reliability. With CVS, you can easily manage multiple versions of your code, collaborate with other developers, and ensure that your project remains stable and secure.
Why Use CVS?
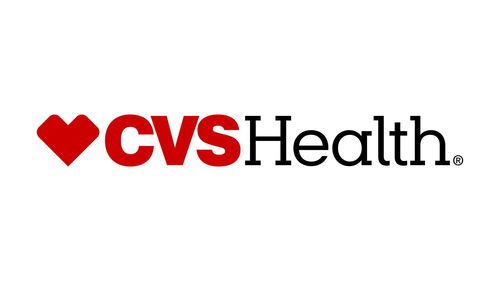
There are several reasons why you might choose to use CVS for your version control needs:
-
Collaboration: CVS makes it easy for multiple developers to work on the same project simultaneously, ensuring that changes are merged smoothly and conflicts are minimized.
-
History Tracking: With CVS, you can easily view the history of your codebase, including who made changes, when they were made, and what changes were made.
-
Backup: CVS provides a reliable backup solution for your codebase, ensuring that you can easily recover from data loss.
-
Branching and Merging: CVS supports branching and merging, allowing you to create separate versions of your codebase for different features or bug fixes.
Installing and Configuring CVS

Before you can start using CVS, you’ll need to install and configure it on your system. Here’s a step-by-step guide to get you up and running:
1. Downloading and Installing CVS
Visit the official CVS website (https://www.cvshome.org) to download the latest stable version of CVS. For this example, we’ll use version 1.11.19.
bashwget https://www.cvshome.org/download/cvs-1.11.19.tar.gztar -xzf cvs-1.11.19.tar.gzcd cvs-1.11.19./configure --enable-rootcommitmakemake install2. Creating a CVS Repository
A repository is a central location where all versions of your code are stored. To create a repository, follow these steps:
bashmkdir /cvsrootchown cvsroot.cvs /cvsroot3. Initializing the Repository
Once you’ve created the repository, you’ll need to initialize it. This will create the necessary directories and files:
bashsu - cvsrootcvs -d /cvsroot initUsing CVS
Now that you’ve installed and configured CVS, let’s take a look at some of the basic commands you’ll use to manage your codebase:
1. Checking Out a Module
To start working on a module, you’ll need to check it out from the repository:
bashcvs checkout /cvsroot/module2. Making Changes
Once you’ve checked out a module, you can make changes to the code. After making your changes, you’ll need to commit them to the repository:
bashcvs commit -m "Description of changes"3. Viewing the History
To view the history of a module, use the following command:
bashcvs log module4. Branching and Merging
CVS supports branching and merging, allowing you to create separate versions of your codebase for different features or bug fixes. To create a branch, use the following command:
bashcvs tag -b branchnameTo merge changes from one branch to another, use the following command:
bashcvs update -j branchnameConclusion
CVS is a powerful and versatile version control system that can help you manage your software



