
Om Copy and Paste: A Comprehensive Guide
Have you ever found yourself in a situation where you needed to copy and paste text, but were unsure of the best methods to do so? Whether you’re a student, professional, or just someone who loves to share information, understanding the ins and outs of copy and paste can be incredibly useful. In this article, we’ll delve into the world of copy and paste, exploring various methods, tips, and tricks to help you master this essential skill.
Understanding Copy and Paste
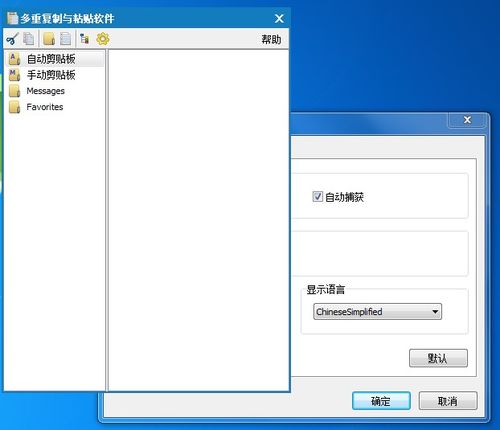
Before we dive into the specifics, let’s clarify what copy and paste actually mean. Copying involves selecting text or an object and storing it temporarily in the clipboard, while pasting refers to inserting the copied content into a new location. This simple process is fundamental to many tasks on computers, smartphones, and other devices.
Methods of Copying and Pasting
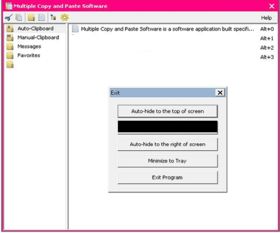
There are several ways to copy and paste, each with its own advantages and use cases. Let’s explore some of the most common methods:
| Method | Description | Best Use Case |
|---|---|---|
| Keyboard Shortcuts | Using keyboard shortcuts like Ctrl+C (Windows) or Command+C (Mac) to copy and Ctrl+V (Windows) or Command+V (Mac) to paste. | Quick and efficient for frequent users. |
| Right-click Menu | Right-clicking on the text or object and selecting “Copy” or “Paste” from the context menu. | Convenient for users who prefer a visual approach. |
| Touchscreen Gestures | Long-pressing and holding on the text or object to bring up a menu with copy and paste options. | Handy for touchscreen devices. |
Each method has its own advantages, and the best choice depends on your personal preferences and the device you’re using.
Advanced Copy and Paste Techniques
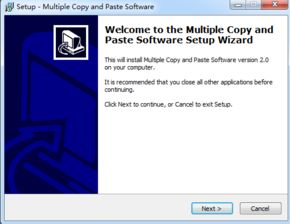
Once you’ve mastered the basics, there are several advanced techniques you can employ to enhance your copy and paste experience:
- Copy Formatting: When copying text, you can choose to copy only the text or both the text and its formatting. This is useful when you want to maintain the original style of the text in your document.
- Paste Special: This feature allows you to paste content in a specific format, such as text only, images, or HTML. It’s particularly useful when you want to control how the pasted content appears in your document.
- Multiple Selection: You can copy and paste multiple items at once by selecting them and using the copy and paste commands. This is a time-saving technique when dealing with a list of items.
- Clipboard History: Some devices and applications offer a clipboard history feature, allowing you to access previously copied items. This can be incredibly useful when you need to paste something you copied earlier.
These advanced techniques can significantly improve your productivity and efficiency when working with text and other content.
Copy and Paste on Different Devices
Copy and paste functionality varies slightly across different devices and operating systems. Here’s a brief overview of how it works on some popular devices:
- Windows: The keyboard shortcuts Ctrl+C and Ctrl+V are widely supported, and the right-click menu also offers copy and paste options.
- Mac: The keyboard shortcuts Command+C and Command+V are standard, and the right-click menu provides similar options.
- Android: Touchscreen devices typically use long-press and hold gestures to bring up copy and paste options, while some devices may support keyboard shortcuts as well.
- iPhone/iPad: The iOS operating system offers a variety of copy and paste options, including keyboard shortcuts, long-press gestures, and the “Paste” button in the keyboard.
Understanding the specific features and limitations of your device can help you make the most of copy and paste functionality.
Common Copy and Paste Issues and Solutions
Like any technology,





