
Alt on Mac: A Comprehensive Guide
When transitioning from a Windows PC to a Mac, one of the first things you might notice is the absence of the familiar Alt key. Don’t worry; Macs do have an equivalent, known as the Option key. In this detailed guide, we’ll explore everything you need to know about the Option key on your Mac, including its location, functions, and common shortcuts.
Where is the Option Key Located on a Mac Keyboard?
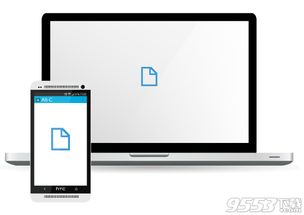
The Option key is typically located on the left and right sides of the space bar on a Mac keyboard. It is often marked with the symbol “鈱” or simply “Option.” If you look closely, you might also see the word “Option” written above the key. The left Option key is usually found to the left of the space bar, while the right Option key is to the right.
Understanding the Functions of the Option Key
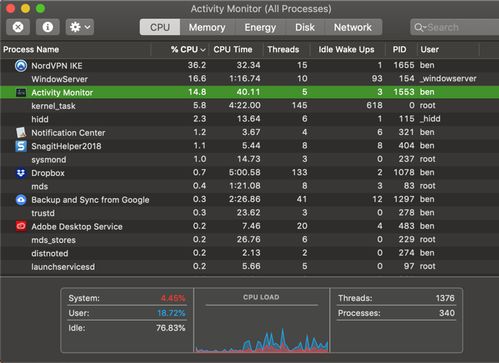
The Option key serves various functions on a Mac, similar to the Alt key on a Windows PC. Here are some of the most common uses:
| Function | Description |
|---|---|
| Text Formatting | Pressing Option while typing a character can change its formatting. For example, Option-2 inserts a copyright symbol (漏), and Option-3 inserts a trademark symbol (鈩?. |
| Command Shortcuts | Combining the Option key with other keys can trigger various command shortcuts. For instance, Option-Command-S saves a document, and Option-Command-Z undoes the last action. |
| Menu Access | Pressing Option while the cursor is over a menu item can reveal hidden options or commands. |
| Keyboard Layouts | Option keys can be used to switch between different keyboard layouts, such as Dvorak or Colemak. |
Common Shortcuts Using the Option Key
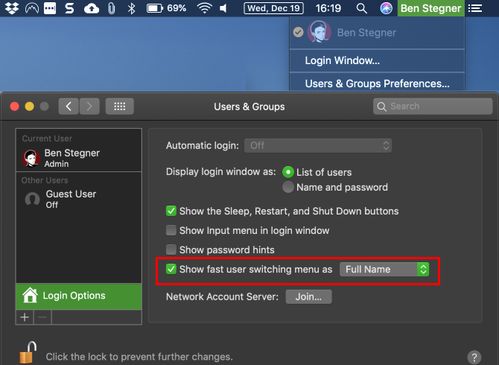
Here are some of the most useful shortcuts that involve the Option key:
- Option-Command-S: Save a document.
- Option-Command-Z: Undo the last action.
- Option-Command-C: Copy as Rich Text (RTF).
- Option-Command-V: Paste and Match Style.
- Option-Command-A: Select all text.
- Option-Command-X: Cut and copy the selected text.
- Option-Command-F: Find and replace text.
- Option-Command-P: Print a document.
Using the Option Key in Different Applications
The Option key can be used in various applications on your Mac. Here are a few examples:
Microsoft Word
In Microsoft Word, pressing Option while typing a character can insert special symbols, such as mathematical symbols or currency symbols. Additionally, you can use Option keys to access hidden menu items and perform specific actions, such as changing the font style or size.
Photoshop
In Photoshop, the Option key is used for various purposes, such as selecting multiple layers, transforming objects, and accessing hidden menu items. For example, pressing Option while dragging a selection box allows you to add to the selection, while pressing Option while transforming an object allows you to scale it from the center.
Safari
In Safari, the Option key can be used to open a link in a new tab, save a link as a bookmark, or reveal the URL of a selected link. Additionally, pressing Option while scrolling through a page allows you to zoom in or out on the content.
Conclusion
The Option key on your Mac is a powerful tool that can help you perform various tasks more efficiently. By understanding its location, functions, and common shortcuts, you can make the most of this versatile key and enhance your productivity on your Mac.



