
cvs.com: A Comprehensive Guide to Concurrent Versions System
Are you looking for a reliable and efficient version control system for your software development projects? Look no further than cvs.com, the go-to platform for Concurrent Versions System (CVS). In this detailed guide, I’ll walk you through everything you need to know about cvs.com, from its installation and configuration to its advanced features and best practices.
Understanding CVS
CVS is a powerful version control system that allows developers to track changes to their source code over time. It’s widely used in the software development industry due to its robustness, flexibility, and ease of use. With cvs.com, you can access and manage your CVS repositories from anywhere in the world, making it an ideal choice for distributed teams.
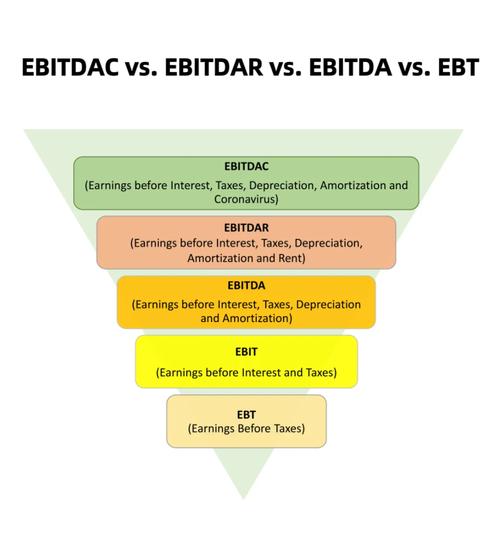
Installation and Configuration
Installing and configuring CVS on your system is a straightforward process. Here’s a step-by-step guide to get you started:
-
Download the latest version of CVS from the official website (cvs.com). Make sure to choose the version that’s compatible with your operating system.
-
Extract the downloaded file to a directory of your choice.
-
Open a terminal or command prompt and navigate to the extracted directory.
-
Run the following command to install CVS:
-
On Windows, run the setup.exe file to install CVS.
Once the installation is complete, you can configure CVS by setting up a repository and creating a local working copy. Here’s a brief overview of the process:
-
Set up a repository by creating a directory on your server and initializing it with the following command:
-
Create a local working copy by checking out the repository with the following command:
Using CVS
Now that you have CVS installed and configured, let’s explore some of its key features and commands:
Checking Out and Updating
Checking out a repository creates a local working copy of the source code. You can update your working copy with the latest changes from the repository using the following command:
cvs update
Making Changes
Once you have a working copy, you can make changes to the source code. To commit your changes to the repository, use the following command:
cvs commit -m "Your commit message"
Branching and Tagging
CVS allows you to create branches and tags for different versions of your code. This is useful for experimenting with new features or fixing bugs in a separate branch. To create a branch, use the following command:
cvs tag -b branch-name
Resolving Conflicts
When multiple developers make changes to the same file, conflicts may arise. CVS provides tools to help you resolve these conflicts. To resolve a conflict, use the following command:
cvs resolve
Advanced Features
CVS offers several advanced features that can help you manage your source code more effectively. Here are some of the key features:
-
Access control: You can set permissions for different users and groups to control access to your repositories.
-
Web interface: cvs.com provides a web interface that allows you to browse and manage your repositories from a web browser.
-
Integration with other tools: CVS can be integrated with other tools, such as issue tracking systems and build automation tools.
Best Practices
Here are some best practices to help you get the most out of CVS:
-
Use descriptive commit messages to keep track of changes.
-
Regularly update your working copy to ensure you have the latest changes.
-
Use branches and tags to manage different versions of your code.
-
Resolve conflicts as soon as possible to avoid merge issues.
Conclusion
CVS is a powerful and versatile version control system that can help you manage your source code more effectively. With cvs.com, you can access and manage your repositories from anywhere in the world, making it




